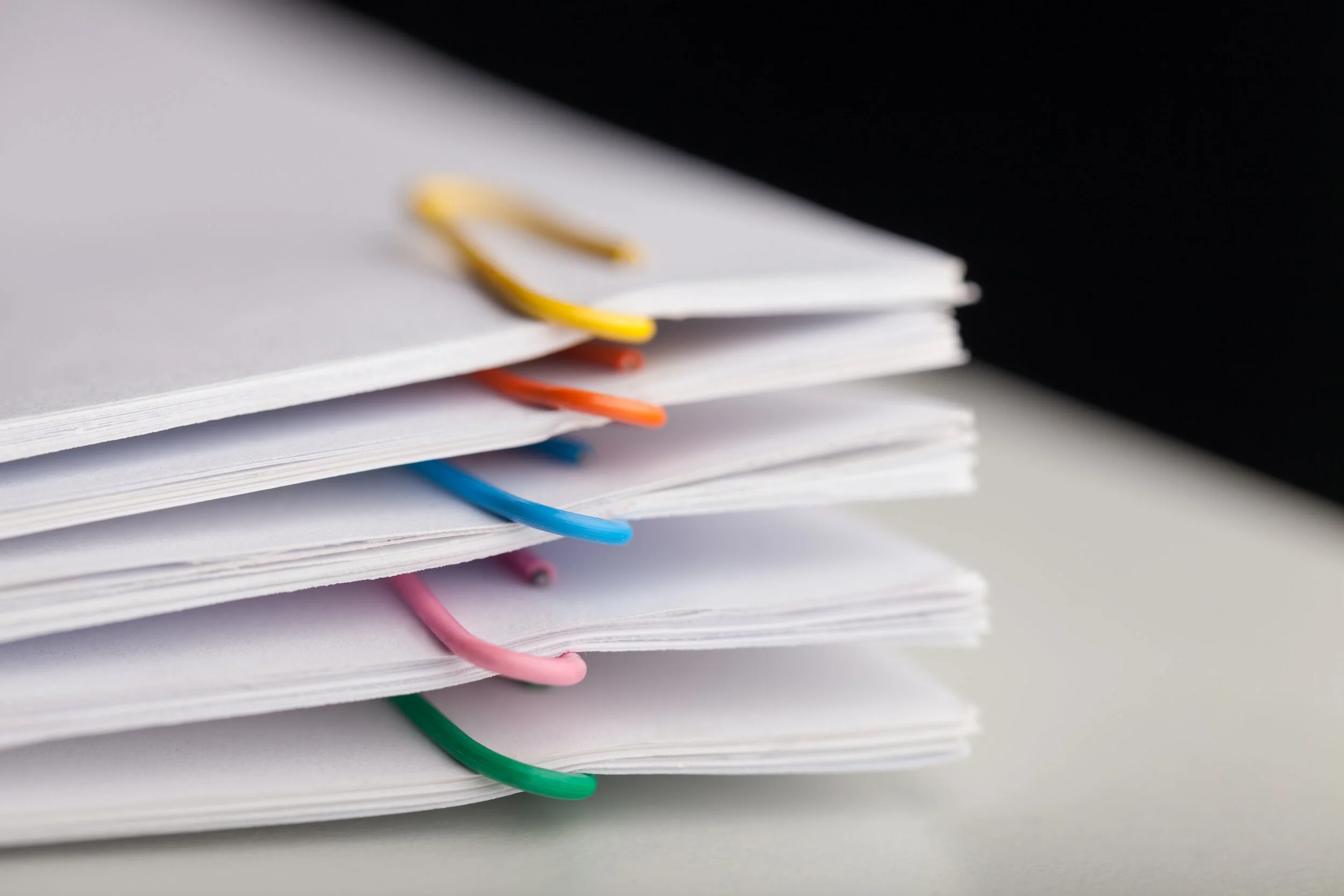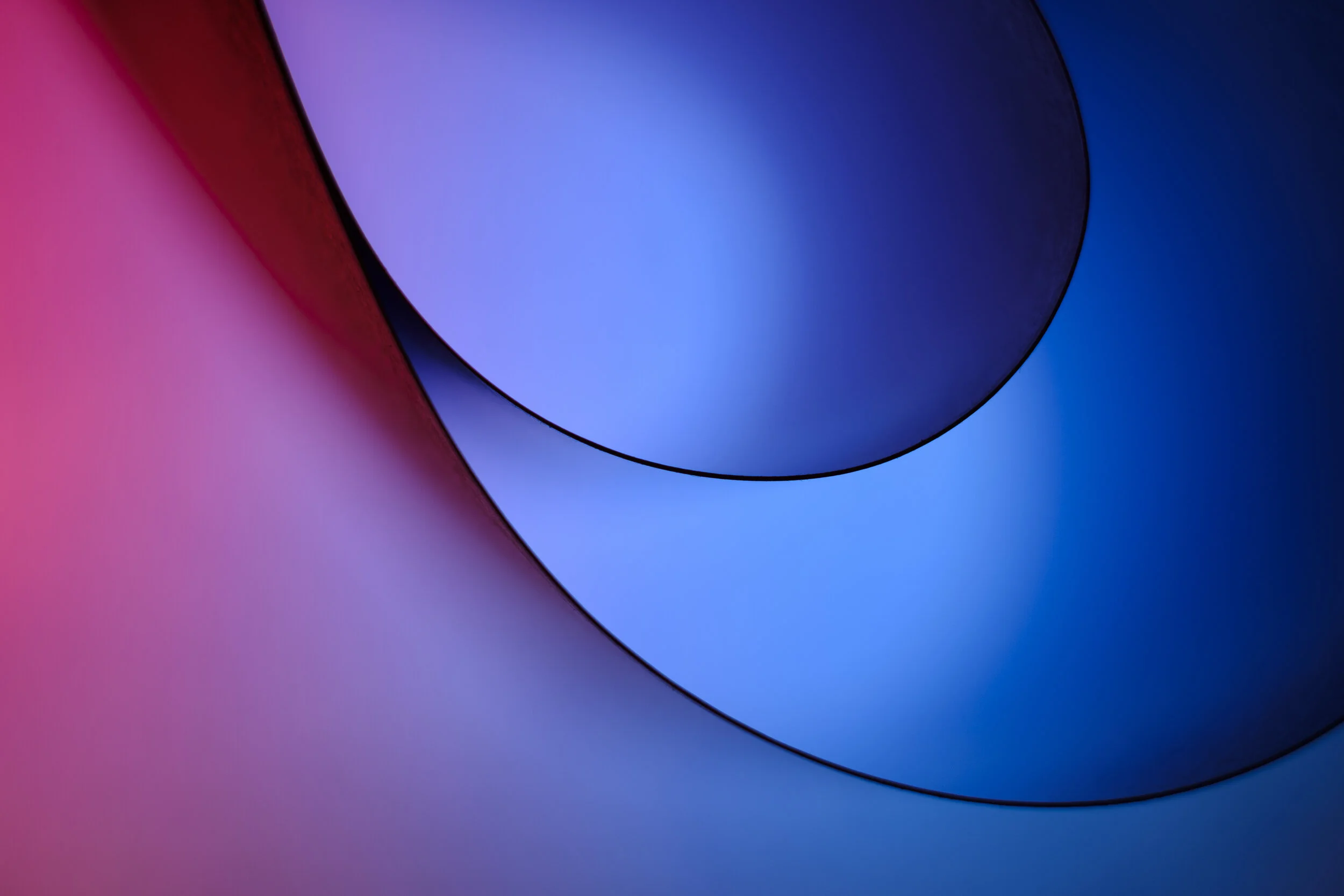Update to original post December 20, 2017
The need for attorneys to automate in order to thrive – or possibly even to survive – in the legal industry has never been stronger. We’ve already covered how you can eliminate one of the “classic” manual headaches of running your own law firm, faxing. Now, we’ll take a look at five ways that you can streamline the process of getting client documents signed.
1. Adobe Document Cloud
Most “final” documents that are exchanged by parties these days are exchanged by PDF. After, all, once you’ve created your document in Word – and then going through all of the trouble to negotiate and red-line the document, you don’t want any further changes to be made at that final stage. So, you email the document as a PDF, to be printed. And then signed. And then scanned. And then attached to the email reply as an imaged PDF. Assuming that everybody has a printer at the ready – and a scanner too.
But at least you didn’t have to fax it, right?
Since so many people use Adobe Acrobat for reading and editing PDFs, the good news is that there is a way within Acrobat to substantially shortcut the process by eliminating all of that messy, printed paper stuff: The Adobe Fill & Sign feature. In any PDF opened with Acrobat (whether the free Reader version or the “Pro” upgrade), click on the pen nib icon on the far right of the toolbar.
That icon will open up a sub-menu that gives you options to sign or initial the document (and if you really want to, you could even sign, then initial where you’ve signed to OK your signature with your initials).
(all images of Adobe Acrobat Fill & Sign taken from the Adobe site: https://helpx.adobe.com/reader/using/fill-and-sign.html (CC BY-NC-SA 3.0))
You can also use a signature-like font for your name/initials, or upload a picture of your actual signature and initials. Adobe also lets you mark up the document with “X”’s, checkmarks, circles, lines and the like.
When you’re done, click on “Send a Copy” to upload a locked-down version to Adobe’s Document Cloud storage site. Of course, you will need to create an Adobe account for that, but the account is free, and you can always unsubscribe from their subsequent marketing emails if you don’t want them. Once your document is uploaded, Adobe will give you a link that you can copy. Just paste that link into an email and you’re done!
2. Other software
It seems a bit odd to say that there is Adobe, and then there is everything else, but that’s sort of how it is in the marketplace – and in the minds of lawyers – these days. There are long lists of alternatives to Acrobat and its signature capabilities – you can find some of the best lists below:
We’d be remiss if we made you read through all of those, so we did that for you and found two overall most-recommended/highest-scoring winners. The first, DocuSign, is by far the biggest and best-known eSignature system. We’ve used it ourselves and it is indeed easy-to-use. You can try it out for 30 days for free, and after that the pricing plans are very reasonable, starting at just $10/month for up to 5 documents each month. Unlimited use will cost you a minimum of $25 a month, $40 per month if you want additional, advanced features such as collections and bulk send. You can even brand the email notifications and web pages that the recipients see with your own logo.
However, we are concerned about previous data breaches at DocuSign, which resulted in many of its prior registered users getting hit with Phishing attacks (emails that look legitimate but are instead a trap to a virus-laden site at the sent link). In fact, some of our team has gotten hit with dozens of these Phishing emails over the years. We hope that DocuSign has indeed learned its lesson and will prevent this sort of thing from happening in the future.
The second product we’ve seen consistently garner good reviews is PandaDoc. While PandaDoc is clearly less well-known than DocuSign, it has a deeper set of features and offers unlimited service for every pricing level. As well, we couldn’t find any signs of cybersecurity issues with PandaDoc. For pricing, a basic plan will run you $19/month while a “professional” pricing plan, with more advanced features will cost you $49/month, which means that those extras will cost you $500 more per year than DocuSign. PandaDoc also offers custom branding and has a 14-day free trial.
3. In Word or Excel
Fortunately, there are some even cheaper options available that can be included right where you do most of your work: in Word and Excel. We will warn you, however, that this might not be the easiest path to take.
Start here, with Microsoft’s short, initial guide “Add or remove a digital signature in Office files.” This first guide will teach you how to use digital signatures in Word and Excel. The guide will also send you to another Microsoft guide on obtaining a certificate for a digital signatures “Obtain a digital certificate and create a digital signature,” that will walk you through the process of getting what you need to digitally sign documents. Microsoft offers 3 options for digital signatures, the least expensive of which is IdenTrust, which costs just $19 per year (the two other options are SectiGo for $299 per year and GlobalSign for $369 per year).
4. Insert a handwritten signature or use a signature-like font
Still not convinced that this is worth spending money on? We have a few more options for you then, both somewhat “quick and dirty” but still free. First, you could insert a picture of your own, handwritten signature. It’s not difficult to do, and Microsoft has even created this easy walk-through guide for you.
An even easier way to do this is to just use a font within Word that looks like a signature (or maybe looks even better, depending upon just how illegible your own handwriting might be). The following fonts, installed on the most recent versions of Word, all create nice-looking signatures:
If none of these fonts fit your fancy, you can download nicer – or messier – fonts from many free sites. This answer in Quora has a good starting list of good fonts.
5. Use your phone
Of course, in this mobile age, we would be remiss if we didn’t include at least one way to sign documents from your smartphone. Fortunately, the website Techlicious has given us a great how-to guide on signing documents right from your iPhone or Android device.
6. Use Preview to sign PDFs (Mac users only)
Since so much of legal technology seems to be aimed at Windows users, we wanted to show some extra love for the Mac users out there (including many of us here at Woodpecker). You can use the Preview app (installed on every Mac since OS X Lion) to sign PDFs using your trackpad or camera. MacRumors has a complete guide on how to do this, that takes just a few quick steps.
So, no matter what option you might choose, you can get that deal done and contract signed, printer or no printer.
Still don't have Woodpecker? Click the button below and try Woodpecker Pro!