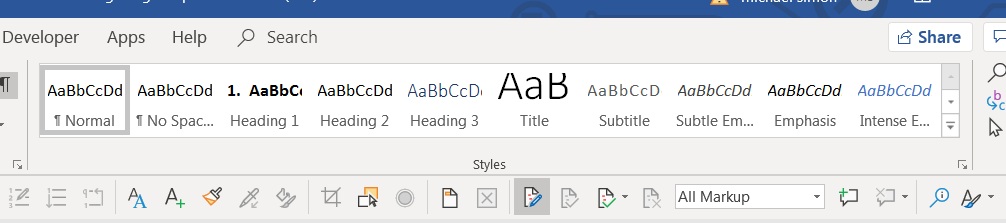We’ve yet to meet an attorney who finds that they have enough hours in the day. We also haven’t met an attorney who isn’t using Microsoft Office. In terms of value, for the price of a Chevy, you get Ferrari-level performance from Office, with so many features that even the most advanced power users will still only use a small fraction of them.
Unfortunately, we’ve also yet to meet an attorney who uses the power of Office to its fullest extent and to their best advantage. In fact, many attorneys seem caught up in using Office in ways that hold them back. So, this is not an article about things to do in Office, but about things to stop doing.
We know that you can do this – heck, didn’t we just do a webinar proving that lawyers aren’t Luddites?
1. Stop treating Word like a typewriter
We know that you miss Word Perfect. Word Perfect was great . . . for the 1980s and 90s. But just as you gave up your leg warmers, you gave up Word Perfect. And yet, you still probably treat Word like Word Perfect, which is really just like treating it like a typewriter.
Recognizing Word for the powerhouse that it is, is actually incredibly easy: just start using Styles. What are Styles? Notice that whole right half of your “Home” menu? The part with a bunch of AaBbCcDd’s and “Normal,” “No Spacing” (or as it tends to display as the more mysterious “No Spac…”), “Heading 1,” etc.? Those are Styles. Highlight a bunch of text, click on the Style and your text will now display that way.
That is, until you change the Style, which is easy – and which also demonstrates exactly why you need to use Styles. Go to any text that is covered by that Style, make the changes – put it in bold, underline, italics or remove them all – and then right-click on the Style name and select “Update [X] to Match Selection.” BAM! You’ll now see every single group of text that uses this Style change to your new format.
With Styles you can update similar text: headings, quotes, whatever, throughout your document in seconds, versus finding and changing them all by hand. Instead of taking minutes or even hours changing text section by section, you can edit the format of a filing or brief in seconds. You can also add automatic paragraph or outline numbers that will track across the Styled text in the same way.
Wait? Automatic numbers you say? Well, here’s your second easy way to stop treating Word like a typewriter: stop typing out those numbers. Even better, stop typing them out, changing them each time you add/remove one – and of course missing one somewhere so that your killer brief that will win the case for sure for your side has sections numbered 1, 2, and 4. Just look for these buttons to the left of the Styles (now that you know where Styles are).
And, yes, if you really, really, REALLY want your Reveal Codes back, just click SHIFT-F1 and you will see Word’s version of Reveal Codes. But, no, you can’t have your leg warmers back.
2. Stop treating your Outlook inbox like the inbox on your desk
We bet that you hate email – really hate email. It seems like most lawyers do. And it also seems like most lawyers have thousands of “unread” emails in their Outlook inbox. Why did we put those quotes around “unread”? Because most of those “unread” emails are not actually unread. Well, some of those “unread” emails are unread, as in all of that Spam that you get and never actually read (we’ll get to that in a few paragraphs). But most are emails that you read and then switched back to “unread” because you had planned to deal with them…at some point.
Once you hit a hundred, maybe two hundred or certainly a thousand “unread” emails in your inbox, your best-laid plans went by the wayside and now you just have an email inbox with emails stuck in two largely random states: unread and read. That doesn’t help and it only makes you hate email even more. That’s because you’re treating your virtual inbox in Outlook like an actual inbox, where you just have two choices: stuff is in the inbox or stuff is out of the inbox.
In the real world you certainly wouldn’t just take everything you’ve read from your real inbox on your desk and throw it in one, big pile of “read” stuff somewhere in your office. You’d put some into “to do” piles, put some into subject files (such as by client, or for invoices, etc.) and throw the rest away. This is how you move things out of your real-world inbox, and it is how you can empty your inbox in Outlook as well – because you do have options, many options, beyond just marking thousands of emails “unread.”
Your easiest and often your best option is to use the follow up flag on emails that you want to put a reminder on. The follow up flag button is on your Outlook home menu, about one third of the way from the right side. Flagging an email puts it in your “To-Do” list, which you can find the icon for at the bottom of the left navigation pane in Outlook:
But even better than having to check and re-check your To-Do list, you can go into the list and fill in a Due Date (it defaults to “None”) to have the flagged email pop-up in the same notifications list for your calendar appointments.
If you want to organize your emails, just like you organize your real office, you can create additional folders for your inbox: just right-click the inbox and select “New Folder.” You can create client folders, with subfolders for each matter, or those for particular events, whatever you need. You can then move emails into the folders by dropping and dragging them or using the “Move” button.
Right next to the “Move” button is the button to create Rules for automatically moving emails (and much, much more) so you don’t have to manually move each one. But even easier is using the “Move” button (or right-clicking on the email and selecting “Move”) and then selecting “Always Move Messages in This Conversation” and selecting the folder to move them to.
Finally, you can drag and drop emails onto the icon for your To-Do list to turn the emails into Tasks. You can set any follow-up date you want for this new task. You can even delegate the new task to others.
Oh, and so we keep our promise about dealing with Spam, you can always right-click on any email and select “Block Sender” to put further emails from that sender right to your Spam folder.
3. Stop treating Excel like graph paper
They say that law school is for smart people who can’t do math .
Perhaps the fact that lawyers don’t like math is why Excel tends to befuddle them. Excel is great for those smart math-doing people; they use it to do all kinds of cool stuff. Lawyers, on the other hand, tend to use it like graph paper; they put in numbers and then whip out their calculators to do the math and put in that final number at the bottom. We’ve seen it over and over and over again.
But if lawyers can’t do math, then why are they using Excel? Especially since Excel is awesome at doing math for you? Excel has tons of mathematical formulas that you can use to make it do all kinds of amazing complex math for you…or, just to add, subtract and multiply things, which is also amazing.
The easiest formula to use is right on the Home menu bar, the Ʃ AutoSum button. You can click on any cell and then click on the Ʃ button to have it add up the selected cells. Normally you use this at the bottom of a column of numbers, but you can move the selector to any area of the spreadsheet that you want.
You can use formulas for other types of simple math: multiplication, subtraction, and division – just start by typing in “=” in the cell, selecting another cell or typing in a number, adding the symbol (respectively “*”, “-“ and “/”) and then the next cell/number – then hitting enter. If you make a mistake or typo, Excel will often suggest a way to fix it for you.
You can also use Excel to create incredibly complicated formulas, which is what those smart math-doers seem to do a lot. These can be hard to learn, despite the guidance within Excel – the “Formulas” tab has a complete list – so we often just Google what we need to do. There is almost always a page, sometimes a Google answer and even a video for just about any formula. We use this, for example, with complicated IF, THEN logical formulas because it’s tough to remember the exact format for them.
Now that you’ve stopped doing those three things…how about one more?
Are you still creating every document you use from scratch? Then it’s time to stop doing that. Because you’re wasting a lot of time - along with all of the effort you put into creating all of your other great documents that you could re-use. Turn your previous, great work into templates and get that time back with Woodpecker. Click the button below and try Woodpecker today.